Các bước chia ổ cứng trong Windows 10
Trước tiên, các bạn bấm chuột phải vào biểu tượng This PC > Manage (1) > chọn tiếp Disk Management (2) > nhấn chuột phải vào phân vùng cần chia dung lượng > Shrink Volume (3) như hình dưới:
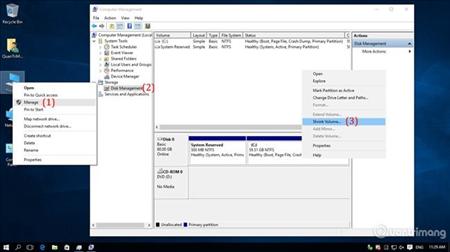
Windows sẽ tính toán và hiển thị dung lượng cho phép chia nhỏ, ở bước này bạn sẽ thấy trong bảng xuất hiện 4 thông số như sau:
- Total size before shrink in MB: tổngdung lượng của phân vùng, tính theo đơn vị MB (1024 MB = 1GB).
- Size of available shrink space in MB: dunglượng tối đa cho phép bạn chia ra.
- Enter the amount of space to shrink in MB: dunglượng bạn muốn chia ra làm phân vùng mới (chúng ta sẽ gõ số theo đơn vị MB vàođây, như ví dụ tôi nhập 44444MB ~ 40GB)
- Total size after shrink in MB: dunglượng còn lại khi chúng ta chia nhỏ phân vùng.
Bấm Shrink để bắt đầu chiaổ cứng, tùy vào dung lượng ổ cứng và cấu hình máy tính mà quá trình này sẽ diễn ra nhanh hoặc chậm (như trong bài ví dụ này, chia 40GB sẽ mất khoảng 1 phút).Sau khi chia xong, các bạn sẽ thấy phân vùng mới xuất hiện dưới dạng màu đen như hình dưới đây:
Để sử dụng được phân vùng mới, chúng ta cần định dạng- Format cho phân vùng đó. Nhấn chuột phải vào vùng đen đó > New Simple Volume:
Bước này không có gì phức tạp cả, các bạn cứ Next > Next là được:
Giữ nguyên định dạng file hệ thống là NTFS, và đánh dấu tích vào 2 ô phía dưới
Và đây là kết quả của chúng ta:
Chúccác bạn thành công!
TuấnAnh