Cùng với rất nhiều cải thiện nâng cao đối với Network and Sharing Center, cũng có rất nhiều tính năng Wi-Fi mới được bổ sung trong Windows 7 và Windows Server 2008 R2. Sự hỗ trợ của tính năng Wi-Fi Protected Setup (WPS) cho phép quản trị viên và người dùng dễ dàng thiết lập các router không dây hay điểm truy cập và máy khách không dây hơn rất nhiều. Tính năng Wireless Hosted Networks cũng cho phép người dùng có thể tạo các mạng Wi-Fi ảo. Trong khi đó các thiết lập 802.1X nâng cao cho phép điều khiển tốt hơn các thiết lập xác thực khi sử dụng chế độ Enterprise của bảo mật WPA hay WPA2. Trong bài viết này, chúng ta sẽ cùng nhau đi thảo luận về các tính năng đó.
Sự hỗ trợ cho Wi-Fi Protected Setup (WPS) và cấu hình router không dây
Wi-Fi Protected Setup (WPS), được phát triển bởi Wi-Fi Alliance, tính năng này có thể giúp người dùng nhanh chóng và dễ dàng cấu hình bảo mật WPA/WPA2-Personal (PSK) trên các router và máy khách không dây. Một số hãng sử dụng một hoặc hai hoặc cả hai phương pháp cấu hình WPS khác: Personal Information Number (PIN) và Push Button Configuration (PBC).
Phương pháp PIN thường yêu cầu nhập mã PIN của adapter không dây vào giao diện điều khiển web của router. Mã PIN này có thể được in trên adapter hoặc được hiển thị thông qua phần mềm máy khách.
Phương pháp Push Button Configuration (PBC) yêu cầu phải nhấn nút trên router không dây và sau đó nhấn nút trên adapter không dây hay máy tính (hỗ trợ WPS) trong vòng một phút hay gì đó. Hầu hết các adapter không dây đều không có các nút vật lý, tuy nhiên chúng có thể vẫn có một nút trên phần mềm máy khách nếu bạn đã cài đặt nó. Tương tự, các router không dây sẽ có các thiết lập WPS sẵn trên giao diện điều khiển trên nền tảng web.
Các công việc cụ thể của WPS có thể rất khác giữa các hãng phần mềm và phần cứng. Tuy nhiên nhìn chung WPS làm việc giống như sau: Nó sẽ tạo một mật khẩu WPA/WPA2 trên cố gắng WPS đầu tiên khi router không dây vẫn sử dụng các thiết lập mặc định nhà máy. Các máy khách khác tham gia trong các cố gắng WPS lần đầu hoặc sau đó sẽ tự động được cấu hình với cùng mật khẩu WPA/WPA2. Mặc dù vậy, nếu một số thiết lập trên router không dây (chẳng hạn như SSID) đã bị thay đổi (không phải các thiết lập mặc định) trước cố gắng WPS lần đầu thì bảo mật sẽ không được kích hoạt bởi WPS. Nếu bảo mật WPA/WPA2 đã được thiết lập thông qua các phương pháp khác, WPS sẽ vẫn trợ giúp cấu hình các thiết bị máy khách với mật khẩu WPA/WPA2 đang tồn tại.
Microsoft đã bắt đầu giới thiệu thực thi WPS trong hệ điều hành Windows Vista dưới tính năng Windows Connect Now. Việc sử dụng các mã PIN WPS đã được hỗ trợ nhưng yêu cầu bạn phải kết nối khởi tạo thông qua Ethernet. Sau đó Windows Vista SP2 cũng đã bổ sung thêm sự hỗ trợ cho Push Button Configuration (PBC). Tuy nhiên ở đây chúng ta sẽ thảo luận về tính năng WPS trong Windows 7.
Windows 7 hỗ trợ phương pháp PBC. Lần đầu khi bạn kết nối vào router không dây bằng WPS, Windows 7 sẽ nhắc nhở bạn nhập vào khóa bảo mật hoặc nhất nút, như thể hiện trong hình 1.
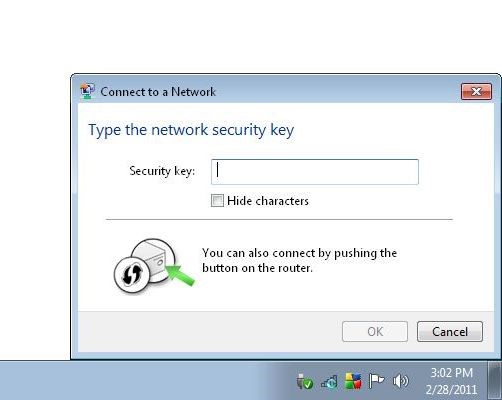
Hình 1: Nhắc nhở nhập vào khóa PSK hoặc nhấn WPS trên router.
Nếu bạn nhấn nút WPS trên router, thiết lập bảo mật sẽ tự động được truyền tải đến Windows 7, nó sẽ kết nối và một profile sẽ được tạo và được lưu cho các kết nối đến router sau này.
Windows 7 cũng hỗ trợ phương pháp PIN, tuy nhiên chỉ khi thiết lập router lần đầu tiên. Nếu Windows 7 phát hiện ra router đang sử dụng các thiết lập mặc định của nhà máy khi kết nối, nó sẽ nhắc nhở bạn thiết lập router, như thể hiện trong hình 2.
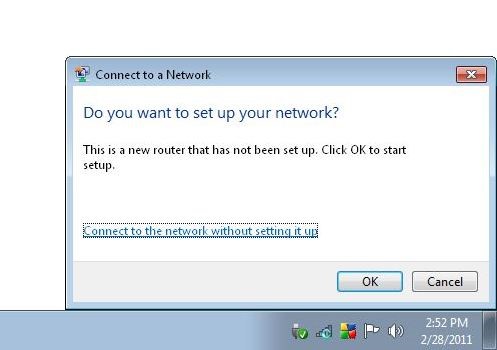
Hình 2: Nhắc nhở thiết lập một router không dây mới
Bạn có thể tiến hành kết nối đến một tín hiệu không an toàn hoặc có thể thiết lập router ngay trong Windows 7. Nếu chọn thiết lập router, bạn sẽ thấy nhắc nhở về mã PIN của router (xem hình 3).
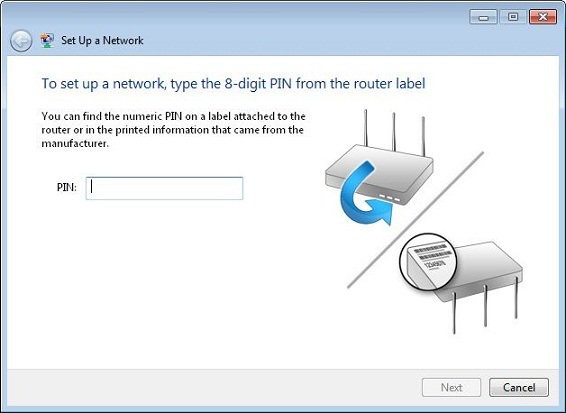
Hình 3: Nhập mã PIN WPS để cài đặt router không dây mới.
Sau đó bạn sẽ gặp nhắc nhở nhập vào Network Name (SSID) và tùy chỉnh các thiết lập bảo mật, như thể hiện trong hình 4.
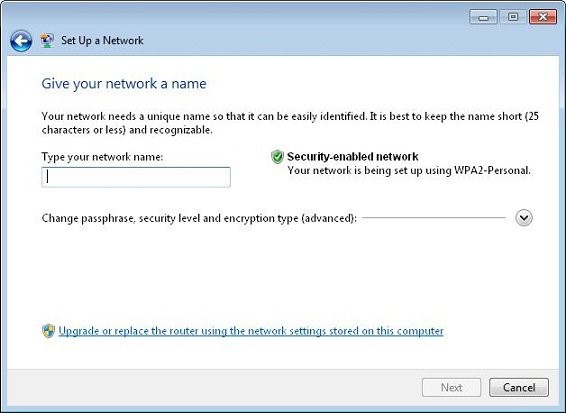
Hình 4: Nhập các thiết lập không dây.
Khi cấu hình, bạn sẽ thấy các khóa mã hóa sử dụng cho các thiết bị Wi-Fi cũ hơn không hỗ trợ WPS. Nếu có các máy tính Windows XP, bạn thậm chí còn có thể chèn ổ USB vào để copy cấu hình.
Tính năng Wireless Hosted Networks
Một phần trong dự án cũ trước đây có tên gọi Virtual Wi-Fi, tính năng Wireless Hosted Network cho phép người dùng có thể tạo một router không dây ảo với một adapter không dây được hỗ trợ trong Windows 7 hoặc Windows Server 2008 R2. Bạn thậm chí còn có thể cấu hình một mạng không dây ảo trong khi đang kết nối đến một mạng không dây thông thường bằng cách sử dụng cùng adapter vật lý đó.
Bạn có thể sử dụng Wireless Hosted Network để thiết lập một mạng Wi-Fi tạm thời với mục đích chia sẻ file an toàn khi ở ngoài mạng văn phòng và gia đình. Ngoài ra cũng có thể sử dụng nó để mở rộng hay chia sẻ kết nối mạng chạy dây hay không dây. Về cơ bản thì đây là một phiên bản nâng cao của kết nối mạng ad-hoc.
Nếu hệ điều hành Windows 7 hoặc Windows Server 2008 R2 phát hiện ra một adapter mà nó hỗ trợ thì bạn sẽ thấy dòng chữ Microsoft Virtual Wi-Fi Miniport Adapter trên cửa sổ Network Connections, như hình 5 bên dưới.
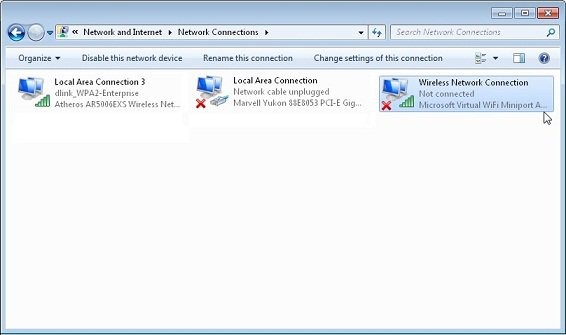
Hình 5: Adapter ảo cho Wireless Hosted Networks.
Để bắt đầu, chắc chắn bạn sẽ muốn kích hoạt Internet Connection Sharing (ICS) để có kết nối Internet trên mạng host. Trong cửa sổ Network Connections, kích phải vào adapter mạng được kết nối với Internet thông qua một mạng thông thường và chọn Properties. Chọn tab Sharing, tích the Allow other network users to connect through this computer’s Internet connection, chọn Hosted Network Connection từ danh sách hộp kiểm sổ xuống và kích OK.
Tiếp đến, cấu hình mạng host thông qua Command Prompt:
Netsh wlan set hostednetwork mode=allow ssid=YourVirtualNetworkName key=YourNetworkPassword
Khởi chạy mạng host:
Netsh wlan start hostednetwork
Để stop mạng host:
netshwlan stop hostednetwork
Hình 6 thể hiện ví dụ về các lệnh này.
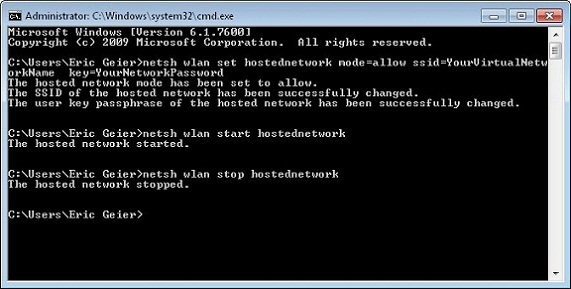
Hình 6: Cấu hình, khởi chạy, stop Wireless Hosted Network
Wireless Hosted Networks rất hữu dụng và nhận được nhiều sự quan tâm của các kỹ thuật viên, tuy nhiên chúng cũng rất dễ gây ra lỗ hổng bảo mật trên các mạng công ty. Các nhân viên có thể tạo một Wireless Hosted Network, qua đó đã mở một truy cập không dây không kiểm soát vào mạng công ty. Mặc dù được bảo mật với mã hóa WPA2/AES nhưng tất cả đều không được điều khiển bởi các quản trị viên. Nếu đang sử dụng một Windows Server, bạn có thể chặn không cho người dùng tạo Wireless Hosted Networks bằng cách sử dụng các chính sách mạng không dây Wireless Network (IEEE 802.11) Policies.
Các thiết lập 802.1X nâng cao
Microsoft đã giới thiệu các thiết lập nâng cao cho xác thực 802.1X trong các thiết lập chính sách nhóm Group Policy của Windows Vista. Giờ đây hầu hết các thiết lập đó đều có sẵn trên giao diện GUI của Windows 7. Người dùn có thể truy cập bằng cách kích nút Advanced Settings trên tab Security trong hộp thoại Wireless Network Properties (hình 7) và tab Authentication trên hộp thoại Local Area Connection Properties (hình 8).
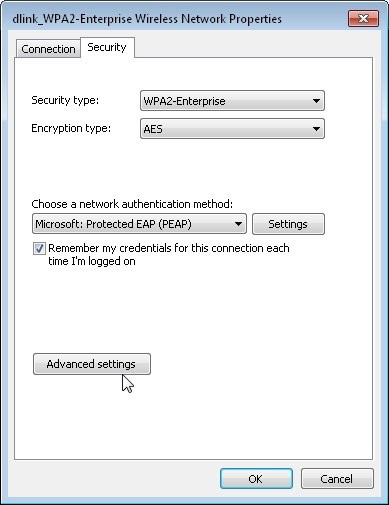
Hình 7: Tab Security trên hộp thoại Wireless Network Properties
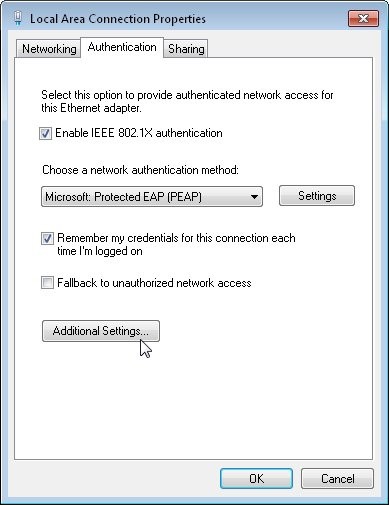
Hình 8: Tab Authentication trên hộp thoại Local Area Connection Properties
Hình 9 hiển thị hộp thoại Advanced Settings.
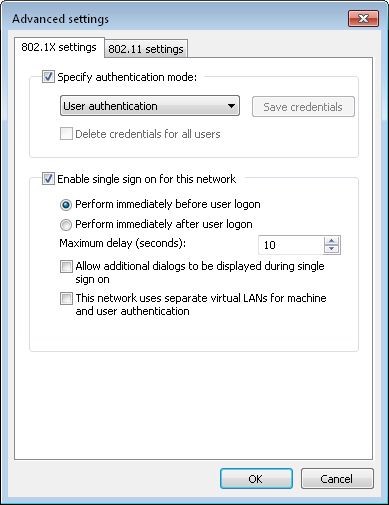
Hình 9: Hộp thoại các thiết lập 802.1X nâng cao
Phần đầu tiên là nơi bạn có thể chỉ định chế độ xác thực: User, Computer hoặc Guest. Khi sử dụng xác thực User, bạn có thể kích nút Save Credentials để nhập vào username và password. Thêm vào đó, bạn có thể remove các chứng chỉ đã lưu bằng cách đánh dấu hộp kiểm bên dưới.
Phần thứ hai của hộp thoai cho phép bạn kích hoạt và cấu hình tính năng đăng nhập một lần. Nếu được hỗ trợ bởi hệ thống và mạng, việc cấu hình các thiết lập này sẽ hạn chế nhu cầu cung cấp các chứng chỉ đăng nhập riêng. Windows sẽ sử dụng các chứng chỉ tài khoản Windows trong xác thực 802.1X.
Với các kết nối không dây, bạn sẽ tìm được tab 802.11 Settings như thể hiện trong hình 10 bên dưới.
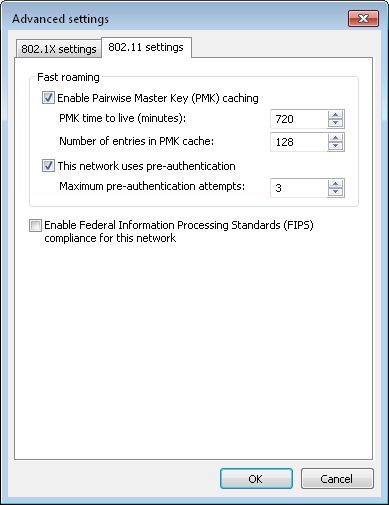
Hình 10: Hộp thoại Advanced Settings
Ở đây bạn có thể kích hoạt và cấu hình việc lưu Pairwise Master Key (PMK). Điều này cho phép bạn có thể roaming nhanh giữa nhiều điểm truy cập không dây. Khi được kích hoạt và hỗ trợ bởi các AP, các AP sẽ chia sẻ các PMK với nhau để các máy khách không phải thực hiện xác thực 802.1X trước khi roaming sang AP khác – tăng tốc quá trình roaming.
Khi kích hoạt PMK caching, bạn cũng có thể kích hoạt và cấu hình chế độ tiền xác thực để phòng khi PMK caching không được hỗ trợ bởi một AP nào đó. Chế độ tiền xác thực sẽ loại bỏ nhu cầu các máy khách thực hiện xác thực 802.1X đầy đủ khi roaming sang AP khác – giúp tăng tốc quá trình roaming.
Trên tab này, bạn cũng có thể kích hoạt chế độ Federal Information Processing Standards (FIPS), đây là chế độ được sử dụng bởi các tổ chức chính phủ ngoài quân đội của Mỹ.
Văn Linh